Activating Follow Up Activities Feature for New and Existing Everything DiSC Sales Profiles
New Everything DiSC Sales Profiles
1. Log in to your EPIC Account.
2. Under Manage Reports, Click on “Create New Report/Issue Access Codes”.
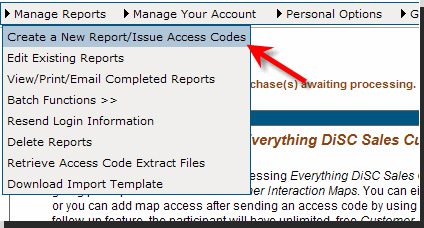
3. Select Everything DiSC Application Library as product family and Everything DiSC Sales as product name and click “Next”.
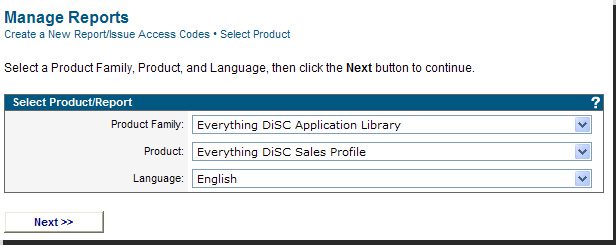
4. Click on “Assign Access Code(s)” and click “Next.”
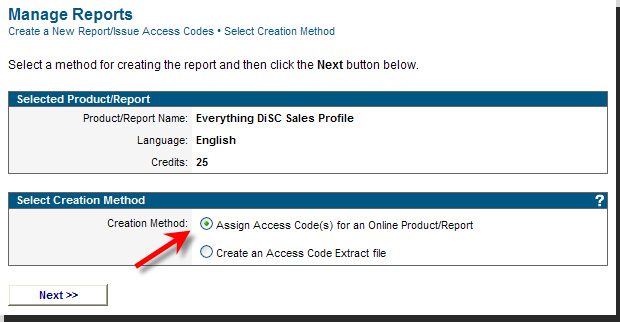
5. Select what sections you would like to have included in your report. There is no additional charge for any of these options. Under “Follow-up Activities” select “Everything DiSC Sales Customer Interaction Maps.” This will enable your participants to generate unlimited customer Interaction Maps. Click Next.
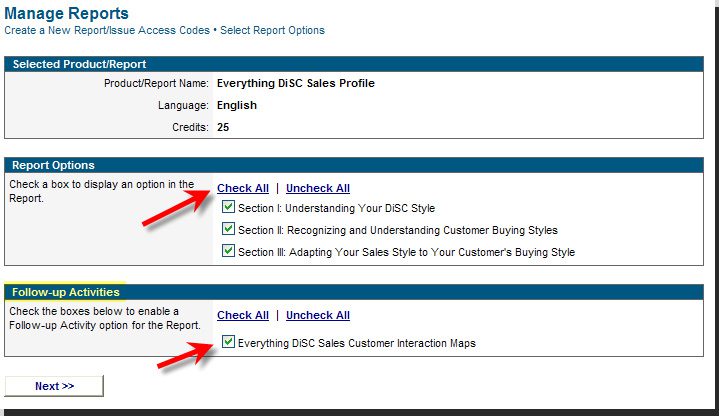
6. Here you can create folders for the reports to go into – by department or group, for example. Selecting a folder is completely optional. Next you enter in the participant’s email address, quantity 1, pick yes or no and enter in the participant’s name. “Yes” allows the participant to see his/her report immediately upon completing the profile; “no” hides the report from them and only you have access to view it. Then click on “Add Respondent”. If the information is correct, select “Assign Access Codes.”** If you want to upload multiple participants at a time, you can select “Import Respondents” (see yellow box). This allows you to upload an Excel Spreadsheet of all of your participants. I have attached a sample spreadsheet for your review. If you want them to see their reports, enter 1 on the spreadsheet, if you want to hide the reports, enter 0. Once you have uploaded the file, it will list all of your respondents for you to review. Then click on “Assign Access Codes”.
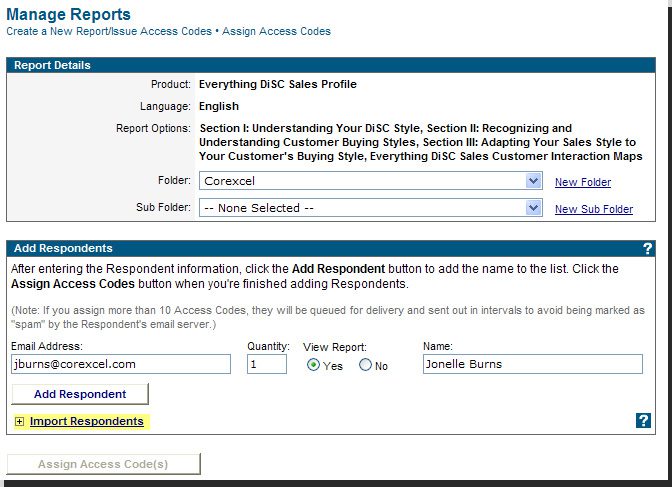
7. A message will pop up that says that credits will be deducted from your account, click okay. Then it will ask you if you would like to choose a custom email message, click yes. Here you will pick an email message that you have already created, or you can type in your message to participants. This is the message that is sent to the participant that includes the link to the profile. Once the participant completes the Everything DiSC Sales profile, they will have access to the “Follow-up Activities” page.
Editing Existing Everything DiSC Sales Profiles
**Although the Follow-up Comparison Reports is a new feature, it can be activated for participants who completed the Everything DiSC Sales profiles already. If you did not previously enable the complimentary Comparison Report, then you will need to edit the completed report and activate the new feature.
1. Log in to your EPIC Account.
2. Under Manage Reports, Click on “Edit Existing Reports.”
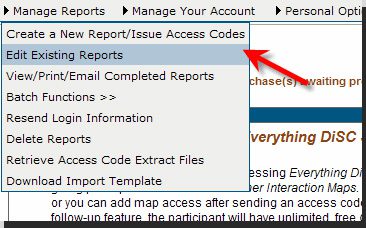
3. You can search by product name, participant name, email address and folder location. You can also search for pending and/or completed profiles. Once you have entered what you’d like to search for, click “Search.” A button will pop up saying that you will be directed to another page. Click “OK.”
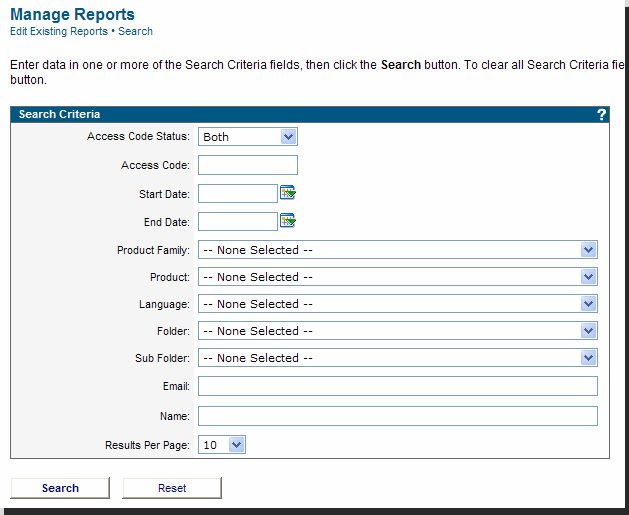
4. Once you have found the completed Everything DiSC Sales profile you would like to add the “Follow-up Activities” features to, click on “Edit” to the left of their name.
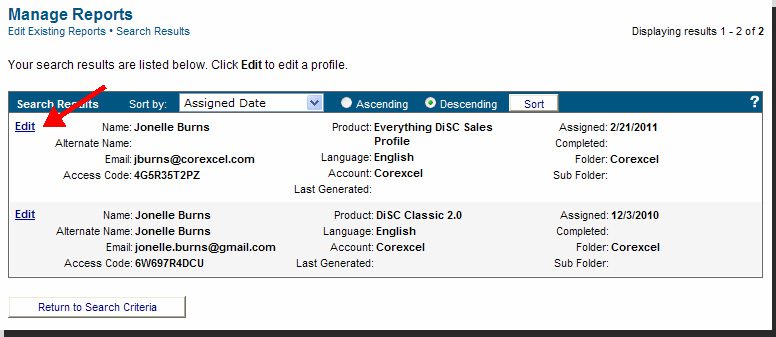
5. Under Advanced Report Options, click on “Change Report Content.”
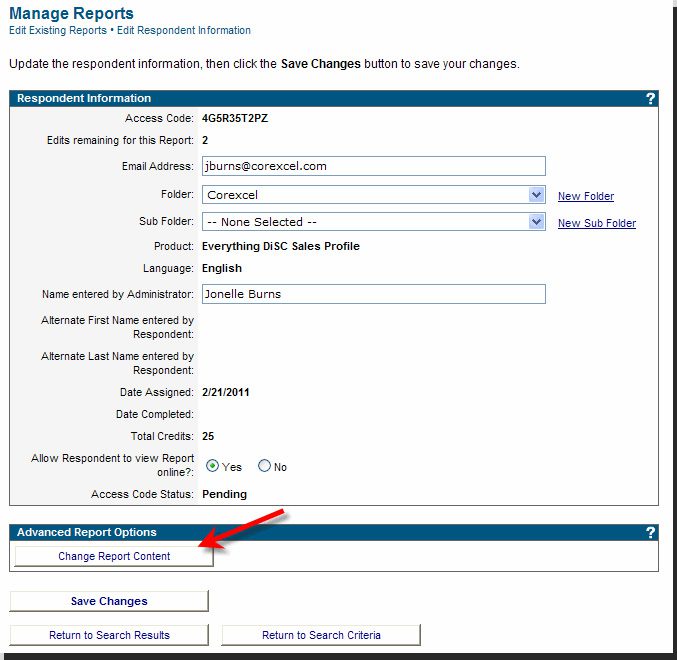
6. Under “Follow-up Activities” check the box next to “Everything DiSC Sales Customer Interaction Maps and click “Save.” This will activate the “Follow-up Activities” feature. A box will pop up that will ask you if you’d like to send an email to the participant, and if so, if you’d like to customize an email message.

If you choose for the participant to receive an email, they will receive an email with the subject “Your Everything DiSC Sales Profile now has access to Follow-up activities.” If you do not choose participants to receive an email, they will be able to access the “Follow-up activities” by clicking on the link in their original email.
If you have any questions or would like to be walked through these steps, please feel free to email us at learn@corexcel.com or call us at 1-888-658-6641, Monday – Friday, 9am – 5:30pm Eastern Time.